Lưu ý : bạn phải đăng ký làm thành viên thì mới có thể download tại diễn đàn này ^-^
Người đẹp
Social bookmarking
Tìm kiếm
Latest topics
6 cách làm việc nhanh hơn với MS Outlook
Trang 1 trong tổng số 1 trang
 6 cách làm việc nhanh hơn với MS Outlook
6 cách làm việc nhanh hơn với MS Outlook
6 thủ thuật sau đây dành cho Outlook 2010, 2007 và 2003 sẽ giúp
bạn tiết kiệm thời gian trong khi sử dụng tiện ích email phổ biến của
Microsoft này.
Hầu hết các cơ quan lớn nhỏ hiện nay đều phải dùng đến tài liệu
Word, bảng tính Excel và công cụ thuyết trình PowerPoint trong công
việc. Một mặt nào đó, Outlook là một ứng dụng tương tự như 3 ứng dụng
Office nổi tiếng trên. Nhưng trong bộ ứng dụng phổ biến của Microsoft
thì Outlook là ứng dụng dùng để quản lý email/danh sách liên lạc hay sắp
xếp công việc.
Các thủ thuật trong bài phù hợp trong việc mở lại
các thư đã được lưu trữ, nhớ lại các công việc phải làm, đính kèm tập
tin theo email, thêm từ vào tiện ích kiểm tra chính tả, dọn dẹp thanh
tác vụ, và bổ sung danh sách lệnh phím tắt cho Outlook.
Lên lịch lưu trữ thư tín
Nhiều
người không có nhu cầu lưu trữ email Outlook của họ, thay vào đó họ
thường xoá các thư cũ hay chỉ đơn giản để lưu lại thư. Tuy nhiên, hầu
hết các cơ quan thường giới hạn dung lượng các tài khoản Outlook cá
nhân, nên bạn có thể sẽ nhận thông báo từ nhân viên CNTT nhắc bạn lưu
trữ một phần email cũ của bạn.
Việc lưu trữ email có thể ngăn ngừa
thư mục không bị quá tải, nhưng truy cập các thư từ đã lưu trữ mất thời
gian hơn là mở lại các thư không được lưu trữ. Bạn có thể cần truy cập
dễ dàng các thư cũ hơn 6 tháng theo thiết lập lưu trữ tự động mặc định
của Outlook. Rất dễ để bạn hoãn lại hạn lưu trữ của Outlook hay của
chương trình đối với các thư mục và thư cụ thể nào đó.
Hãy nhớ là tính năng
xoá hết Clean Up của Outlook 2010 sẽ tự động xoá những thư trong thư
mục đã định mà chương trình xem là dư thừa. Tính năng này khác với tính
năng lưu trữ email cũ. Để kích hoạt tính năng lưu trữ tự động cho thư
trong một thư mục nào đó, bạn hãy nhấp chuột phải thư mục này và chọn Properties > AutoArchive.
Theo mặc định, bộ lưu trữ sẽ thực hiện tác vụ mỗi 14 ngày và lưu trữ
các thư cũ hơn 6 tháng. Để thay đổi thiết lập mặc định, chọn nút Default Archive Settings để mở khung thoại AutoArchive.
Theo đó bạn có thể thay đổi tần xuất lưu trữ, thời gian duy trì các thư
ở tình trạng không lưu trữ, và vị trí lưu trữ tập tin .pst.
Để tùy biến thiết lập lưu trữ của một thư mục, nhấp chuột phải thư mục này, chọn Properties > AutoArchive, chọn “Archive this folder using these settings” (Lưu trữ thư mục theo thiết lập này), và chọn thiết lập. Để tránh cho một thư khỏi bị lưu trữ, mở thư này ra và nhấp File > Info > Properties trong Outlook 2010 và 2007 hay File > Properties trong Outlook 2003. Chọn “Do not AutoArchive this item” (Đừng tự động lưu trữ thư này).
Điều chỉnh thông báo nhắc nhở chứa nhiều thông tin hơn
Outlook
cho phép bạn gán một loại ký hiệu màu cho mỗi loại thư hay đánh dấu thư
với một lá cờ để theo dõi. Dù có các tín hiệu trực quan này, bạn cũng
có thể cần đến một phương tiện nào đó để giúp bạn nhớ mức độ quan trọng
của thư. Để thêm mô tả mà khi bạn mở thư bạn sẽ thấy nó xuất hiện cạnh
lá cờ, hãy chọn Follow Up > Custom và gõ thêm lời giải thích.
Để
thêm thông báo nhắc mà thông báo này sẽ hiện ra trong danh sách việc
phải làm hay lịch làm việc của bạn, nhấp chuột phải vào thư và chọn Follow Up > Add Reminder. Trong cột “Flag to”, gõ thêm mô tả hành động theo dõi. Lời mô tả này sẽ xuất hiện trên đầu thư cùng với các thông tin khác về thông báo nhắc.
Gửi tập tin đính kèm nhanh
Cách
thường làm để đính kèm một tập tin theo một email là mở một thư mới,
chọn biểu tượng kẹp giấy, và điều hướng đến tập tin trong cửa sổ thư mục
được hiện ra. Nếu bạn đang ở trong Windows Explorer hay bất kỳ cửa sổ
thư mục nào, bạn có thể nhấp chuột phải vào tập tin và chọn Send to > Mail recipient (gửi đến > người nhận) để mở một thư mới trong chương trình email mặc định.
Bạn
cũng có thể tiết kiệm thêm thời gian bằng cách kéo thả tập tin trực
tiếp vào hộp thư đến của Outlook. Bằng cách này, một thư mới được mở ra
với tập tin được tự động đính kèm theo.
Tùy biến trình kiểm tra chính tả của Outlook
Phạm
lỗi chính tả rõ ràng là không chuyên nghiệp, nên tính năng kiểm tra
chính tả của Outlook là không thể thiếu đối với hầu hết mọi người. Không
có từ điển kiểm tra chính tả nào gồm đầy đủ tất cả các từ mà bạn có thể
thường dùng trong thư từ giao dịch của bạn. Bạn có thể làm cho trình
kiểm tra chính tả của Outlook chính xác hơn bằng cách thêm tên và thuật
ngữ bạn thường dùng. Trong Outlook 2010 và 2007, chọn File > Options > Mail > Spelling and Autocorrect > Custom Dictionaries > Edit Word List. Thêm từng thuật ngữ mới và nhấn OK 2 lần.
Trong Outlook 2003, nhấn Tools > Options > Spelling và chọn nút Edit dưới “Edit custom dictionary”. Nếu cần, bỏ qua phần cảnh báo, thêm thuật ngữ mới vào tập tin Custom.dic, nhấn File > Save và sau đó File > Exit. Thao tác này có thể không tiết kiệm cho bạn nhiều thời gian, nhưng nó giúp bạn làm việc tốt hơn.
Microsoft cung cấp nhiều thông tin về từ điển tùy biến trong Outlook và các ứng dụng Office 2010 khác trên trang web Office Support.
Thu nhỏ Outlook vào phần thông báo
Làm việc
đến giữa ngày thì thanh tác vụ của bạn có thể sẽ đầy các ứng dụng được
thu nhỏ, ngay cả khi bạn đã chọn tùy chọn sắp xếp nhóm nhiều cửa sổ đang
mở theo chương trình. Để thiết lập tùy chọn này, nhấn chuột phải vào
thanh tác vụ, chọn Properties > Taskbar, và chọn “Always combine, hide labels” (Luôn kết hợp lại và giấu nhãn tên) trong trình đơn kéo xuống gần “Taskbar buttons”.Bạn
có thể đem Outlook ra khỏi mớ hỗn độn của thanh tác vụ bằng cách chỉ
đặt biểu tượng đã được thu nhỏ vào phần thông báo. Để thực hiện thao tác
này, nhấn chuột phải biểu tượng Outlook trong phần thông báo và chọn Hide When Minimized (Ẩn khi thu nhỏ).
Chuyển nhanh sang ứng dụng Office khác
Nếu
bạn đã mở một ứng dụng Office, có thể sau này bạn sẽ cần làm việc trong
một ứng dụng khác. Bạn có thể mở một tài liệu Word, bảng tính Excel,
bài thuyết trình PowerPoint, hay một tập tin mới từ trong Outlook bằng
cách nhấn Ctrl+Shift+H. Cụm phím tắt này sẽ mở khung thoại New Microsoft Office Document. Bạn chỉ cần chọn kiểu tập tin bạn muốn và nhấn OK.
Trong
trang web Microsoft Office có liệt kê hàng chục các cụm phím tắt cho
Outlook 2010, Outlook 2007, và Outlook 2003. Sau đây là các phím tắt cho
email:
bạn tiết kiệm thời gian trong khi sử dụng tiện ích email phổ biến của
Microsoft này.
Hầu hết các cơ quan lớn nhỏ hiện nay đều phải dùng đến tài liệu
Word, bảng tính Excel và công cụ thuyết trình PowerPoint trong công
việc. Một mặt nào đó, Outlook là một ứng dụng tương tự như 3 ứng dụng
Office nổi tiếng trên. Nhưng trong bộ ứng dụng phổ biến của Microsoft
thì Outlook là ứng dụng dùng để quản lý email/danh sách liên lạc hay sắp
xếp công việc.
Các thủ thuật trong bài phù hợp trong việc mở lại
các thư đã được lưu trữ, nhớ lại các công việc phải làm, đính kèm tập
tin theo email, thêm từ vào tiện ích kiểm tra chính tả, dọn dẹp thanh
tác vụ, và bổ sung danh sách lệnh phím tắt cho Outlook.
Lên lịch lưu trữ thư tín
Nhiều
người không có nhu cầu lưu trữ email Outlook của họ, thay vào đó họ
thường xoá các thư cũ hay chỉ đơn giản để lưu lại thư. Tuy nhiên, hầu
hết các cơ quan thường giới hạn dung lượng các tài khoản Outlook cá
nhân, nên bạn có thể sẽ nhận thông báo từ nhân viên CNTT nhắc bạn lưu
trữ một phần email cũ của bạn.
Việc lưu trữ email có thể ngăn ngừa
thư mục không bị quá tải, nhưng truy cập các thư từ đã lưu trữ mất thời
gian hơn là mở lại các thư không được lưu trữ. Bạn có thể cần truy cập
dễ dàng các thư cũ hơn 6 tháng theo thiết lập lưu trữ tự động mặc định
của Outlook. Rất dễ để bạn hoãn lại hạn lưu trữ của Outlook hay của
chương trình đối với các thư mục và thư cụ thể nào đó.
Hãy nhớ là tính năng
xoá hết Clean Up của Outlook 2010 sẽ tự động xoá những thư trong thư
mục đã định mà chương trình xem là dư thừa. Tính năng này khác với tính
năng lưu trữ email cũ. Để kích hoạt tính năng lưu trữ tự động cho thư
trong một thư mục nào đó, bạn hãy nhấp chuột phải thư mục này và chọn Properties > AutoArchive.
Theo mặc định, bộ lưu trữ sẽ thực hiện tác vụ mỗi 14 ngày và lưu trữ
các thư cũ hơn 6 tháng. Để thay đổi thiết lập mặc định, chọn nút Default Archive Settings để mở khung thoại AutoArchive.
Theo đó bạn có thể thay đổi tần xuất lưu trữ, thời gian duy trì các thư
ở tình trạng không lưu trữ, và vị trí lưu trữ tập tin .pst.
 |
| Chỉnh sửa thiết lập lưu trữ tự động của Outlook để điều chỉnh tần xuất lưu trữ, thời hạn lưu trữ, vị trí lưu trữ, và các tuỳ chọn khác. |
Điều chỉnh thông báo nhắc nhở chứa nhiều thông tin hơn
Outlook
cho phép bạn gán một loại ký hiệu màu cho mỗi loại thư hay đánh dấu thư
với một lá cờ để theo dõi. Dù có các tín hiệu trực quan này, bạn cũng
có thể cần đến một phương tiện nào đó để giúp bạn nhớ mức độ quan trọng
của thư. Để thêm mô tả mà khi bạn mở thư bạn sẽ thấy nó xuất hiện cạnh
lá cờ, hãy chọn Follow Up > Custom và gõ thêm lời giải thích.
Để
thêm thông báo nhắc mà thông báo này sẽ hiện ra trong danh sách việc
phải làm hay lịch làm việc của bạn, nhấp chuột phải vào thư và chọn Follow Up > Add Reminder. Trong cột “Flag to”, gõ thêm mô tả hành động theo dõi. Lời mô tả này sẽ xuất hiện trên đầu thư cùng với các thông tin khác về thông báo nhắc.
 |
| Thêm mô tả của thông báo nhắc có gán cờ, nó sẽ xuất hiện trên đầu thư để nhắc bạn về lý do cho thông báo nhắc. |
Cách
thường làm để đính kèm một tập tin theo một email là mở một thư mới,
chọn biểu tượng kẹp giấy, và điều hướng đến tập tin trong cửa sổ thư mục
được hiện ra. Nếu bạn đang ở trong Windows Explorer hay bất kỳ cửa sổ
thư mục nào, bạn có thể nhấp chuột phải vào tập tin và chọn Send to > Mail recipient (gửi đến > người nhận) để mở một thư mới trong chương trình email mặc định.
Bạn
cũng có thể tiết kiệm thêm thời gian bằng cách kéo thả tập tin trực
tiếp vào hộp thư đến của Outlook. Bằng cách này, một thư mới được mở ra
với tập tin được tự động đính kèm theo.
Tùy biến trình kiểm tra chính tả của Outlook
Phạm
lỗi chính tả rõ ràng là không chuyên nghiệp, nên tính năng kiểm tra
chính tả của Outlook là không thể thiếu đối với hầu hết mọi người. Không
có từ điển kiểm tra chính tả nào gồm đầy đủ tất cả các từ mà bạn có thể
thường dùng trong thư từ giao dịch của bạn. Bạn có thể làm cho trình
kiểm tra chính tả của Outlook chính xác hơn bằng cách thêm tên và thuật
ngữ bạn thường dùng. Trong Outlook 2010 và 2007, chọn File > Options > Mail > Spelling and Autocorrect > Custom Dictionaries > Edit Word List. Thêm từng thuật ngữ mới và nhấn OK 2 lần.
Trong Outlook 2003, nhấn Tools > Options > Spelling và chọn nút Edit dưới “Edit custom dictionary”. Nếu cần, bỏ qua phần cảnh báo, thêm thuật ngữ mới vào tập tin Custom.dic, nhấn File > Save và sau đó File > Exit. Thao tác này có thể không tiết kiệm cho bạn nhiều thời gian, nhưng nó giúp bạn làm việc tốt hơn.
Microsoft cung cấp nhiều thông tin về từ điển tùy biến trong Outlook và các ứng dụng Office 2010 khác trên trang web Office Support.
Thu nhỏ Outlook vào phần thông báo
 |
| Gỡ bỏ biểu tượng Outlook khỏi thanh tác vụ khi chương trình được thu nhỏ bằng cách chọn Hide When Minimized sau khi nhấn chuột phải vào biểu tượng Outlook trong phần thông báo. |
đến giữa ngày thì thanh tác vụ của bạn có thể sẽ đầy các ứng dụng được
thu nhỏ, ngay cả khi bạn đã chọn tùy chọn sắp xếp nhóm nhiều cửa sổ đang
mở theo chương trình. Để thiết lập tùy chọn này, nhấn chuột phải vào
thanh tác vụ, chọn Properties > Taskbar, và chọn “Always combine, hide labels” (Luôn kết hợp lại và giấu nhãn tên) trong trình đơn kéo xuống gần “Taskbar buttons”.Bạn
có thể đem Outlook ra khỏi mớ hỗn độn của thanh tác vụ bằng cách chỉ
đặt biểu tượng đã được thu nhỏ vào phần thông báo. Để thực hiện thao tác
này, nhấn chuột phải biểu tượng Outlook trong phần thông báo và chọn Hide When Minimized (Ẩn khi thu nhỏ).
Chuyển nhanh sang ứng dụng Office khác
Nếu
bạn đã mở một ứng dụng Office, có thể sau này bạn sẽ cần làm việc trong
một ứng dụng khác. Bạn có thể mở một tài liệu Word, bảng tính Excel,
bài thuyết trình PowerPoint, hay một tập tin mới từ trong Outlook bằng
cách nhấn Ctrl+Shift+H. Cụm phím tắt này sẽ mở khung thoại New Microsoft Office Document. Bạn chỉ cần chọn kiểu tập tin bạn muốn và nhấn OK.
Trong
trang web Microsoft Office có liệt kê hàng chục các cụm phím tắt cho
Outlook 2010, Outlook 2007, và Outlook 2003. Sau đây là các phím tắt cho
email:
- Chuyển đến Hộp thư đến: Ctrl+Shift+I
- Chuyển đến Hộp thư đi: Ctrl+Shift+O
- Chọn tài khoản để gửi thư: Ctrl+Tab (tập trung vào dòng To), sau đó nhấn phím tab sang nút Accounts
- Gửi: Alt+S
- Trả lời thư: Ctrl+R
- Trả lời cho tất cả người gửi: Ctrl+Shift+R
- Đánh dấu không phải thư rác: Ctrl+ Alt+J
- Hiển thị nội dung ngoài bị chặn (trong một thư): Ctrl+Shift+I
- Gửi đến một thư mục: Ctrl+Shift+S
- Kiểm tra thư mới: Ctrl+M hay F9
- Xem thư tiếp theo: Mũi tên lên
- Xem thư trước: Mũi tên xuống
- Xem hàng trên (của thư hay tiêu đề nhóm): Alt+ Mũi tên lên
- Xem hàng dưới (của thư hay tiêu đề nhóm): Alt+ Mũi tên xuống
- Soạn thư mới: Ctrl+N
- Mở thư đã nhận: Ctrl+O
- Hiển thị Sổ địa chỉ: Ctrl+Shift+B
- Chuyển đổi thư dạng HTML hay RTF sang dạng văn bản thường: Ctrl+Shift+O
- Thêm cờ cho thư: Insert
- Hiển thị cờ cho hộp thoại Follow Up: Ctrl+Shift+G
- Đánh dấu đã đọc: Ctrl+Q
- Hiển
thị trình đơn hình ảnh đã tải, thay đổi thiết lập tải xuống, hay thêm
người gửi vào Safe Senders List (Danh sách người gửi an toàn):
Ctrl+Shift+W.

webshockvn- Admin

 Tổng số bài gửi : 25
Tổng số bài gửi : 25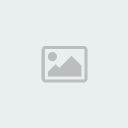 Points : 571
Points : 571 Reputation : 3
Reputation : 3 Join : 28/07/2011
Join : 28/07/2011
 Similar topics
Similar topics» Hướng dẫn Cách tăng G+, cách tăng LIKE cho Facebook Fanpage, Cách tăng View cho Youtobe
» Thủ thuật và Kinh nghiệm thiết kế email HTML cho Outlook 2007, 2010
» 8 việc cần làm ngay cho laptop mới
» Firefox 7 sẽ nhanh hơn
» Nên để nhân viên lướt web tại nơi làm việc
» Thủ thuật và Kinh nghiệm thiết kế email HTML cho Outlook 2007, 2010
» 8 việc cần làm ngay cho laptop mới
» Firefox 7 sẽ nhanh hơn
» Nên để nhân viên lướt web tại nơi làm việc
Trang 1 trong tổng số 1 trang
Permissions in this forum:
Bạn không có quyền trả lời bài viết






» Hakoiri Shoujo: Virgin Territory, anime hentai 18+ , vietsub by Baka-sub
» Learn English Vocabulary - GRE (145 Lesson / 5') part1
» BEN 10 [Mediafire + vietsub ]
» Panty Flash Teacher, hoạt hình người lớn 18+ , vietsub by Baka-sub
» Game Ninja Legend of Kage (Free) dành cho Smartphone Android và Tablet…
» Bán website nông nghiệp
» Anime NARUTO 50 MB/ep + SS1+SS2+ 7 The Movie, update thường xuyên!!!
» Viết ứng dụng Facebook